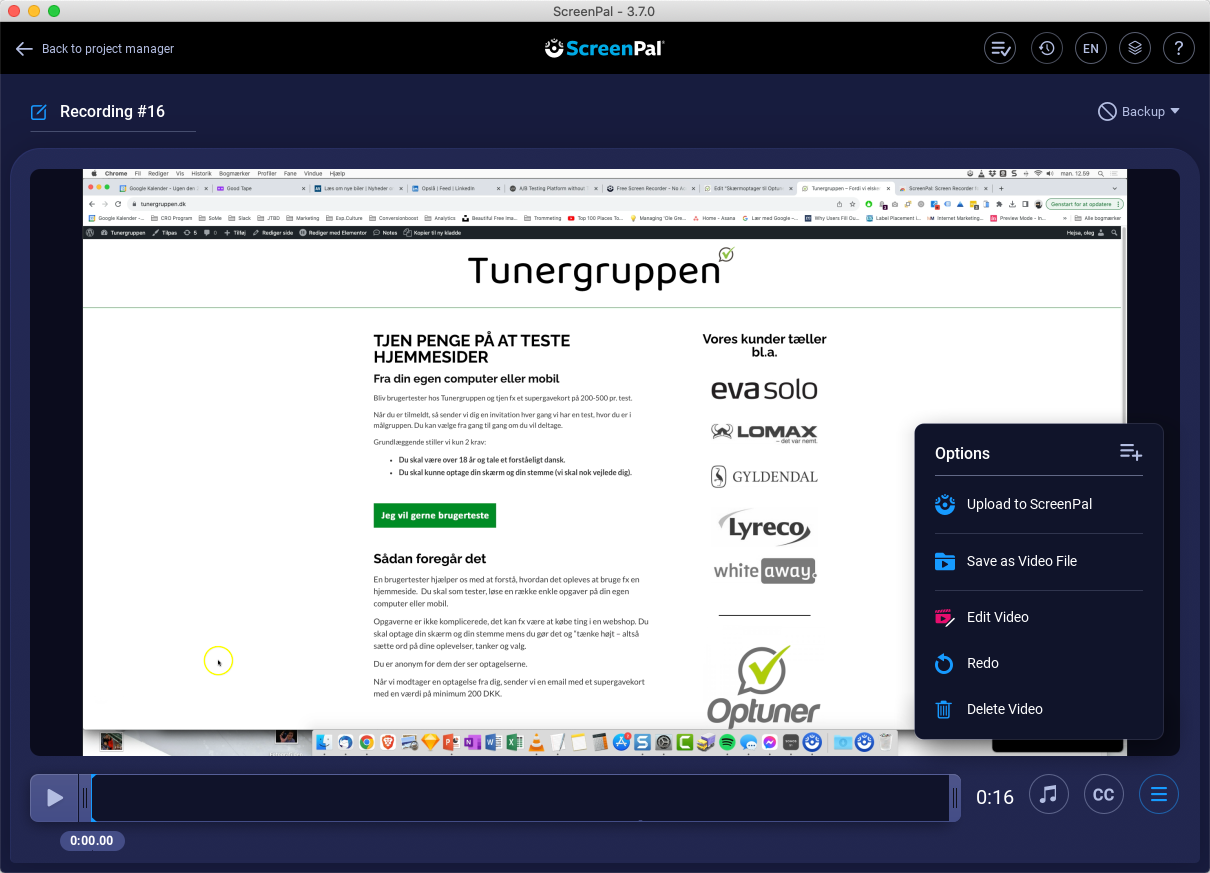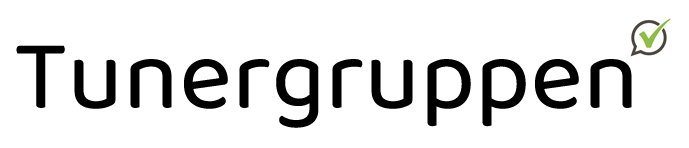Skærmoptager til Optuner brugertest
Du kan selv vælge hvordan du vil optage din skærm og dine stemme.
Du kan i hvert fald bruge ScreenPal
Sådan installerer og godkender du skærmoptageren ScreenPal på desktop (ikke mobil).
Det tager et par minutter, så er du klar.
Klik herunder og gennemfør et trin af gangen:
Du kan selv vælge hvordan du vil optage din skærm og dine stemme. Men du kan bruge Screenpal. Det er gratis og du kan også selv bruge det.
Bemærk: Man skal logge ind på ScreenPal for at kunne optage mere end 15 minutter – se trin 2.
Du kan også installere det som Chrome udvidelse.
Når det er installeret kan du gå videre til trin 2.
ScreenPal skal have nogle rettigheder for at optage på din computer.
Følg vejledningen som programmet giver dig første gang du starter det.
Det vil (nogle gange) bede om lov til at optage skærmen, optage lyd og bruge dit kamera.
For at kunne optage mere end 15 minutter, så skal du logge på.
Det gøres ved at starte programmet og så åbne følgende panel:
På PC – først finde ikonet i skuffen – så klikke på ikon med person:
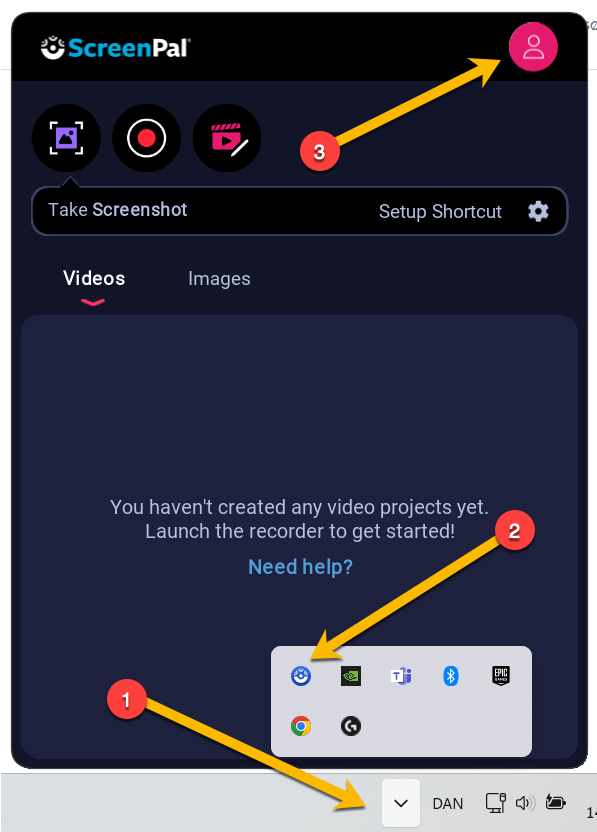
På Apple Mac, det samme, ikonet ligger i toppen af skærmen:

Dernæst klikke på ikonet med personen og vælge Log in.
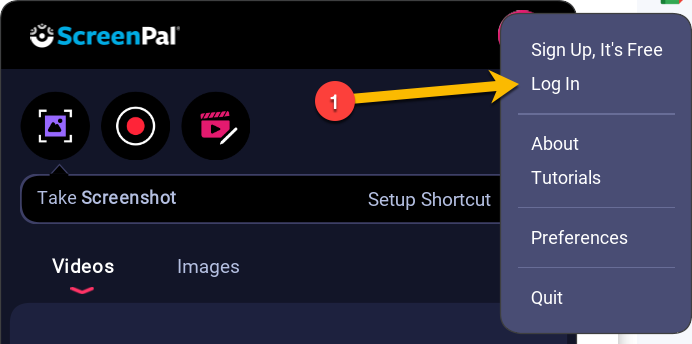
Brugernavnet er test@optuner.dk og koden er optuner14
Start programmet ScreenPal. I bunden af skærmen får du nu denne dialog.
Sørg for at der er valgt “Screen”, at du optager hele skærmen (helst) og at der er udslag ved mikrofonen når du taler. Tryk REC for at optage:
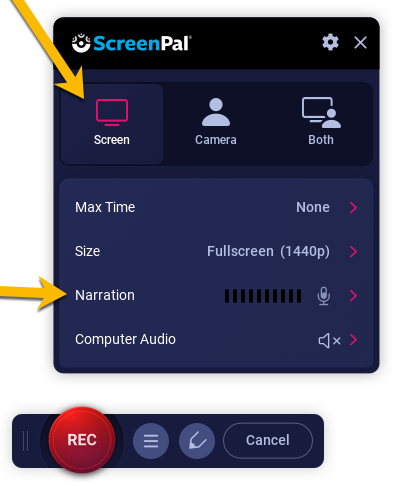
Når du er færdig med testen, så klik på PAUSE op ScreenPal og derefter på “Done”. Nu får du en dialog hvor du kan vælge “Save/upload”. Klik på den:
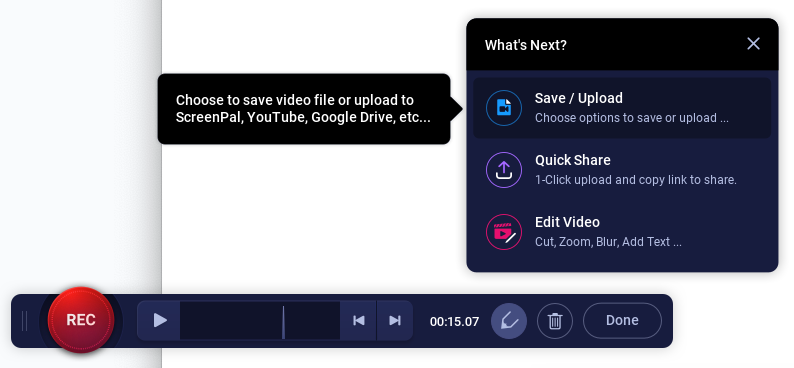
Nu kan du så se din optagelse. Den skal stadig gemmes på computeren. Det gør du ved at klikke på “Save as video file” og vælge hvor videofilen skal gemmes. Derefter skal du sende filen til Tunergruppen. Det vil fremgå hvordan i selve testopgaven.